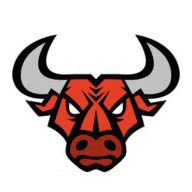
Toro DNS
Free Dynamic DNS
- Update (2019/08/12): www subdomain is mandatory in API calls. See Install instructions.
Install instructions
Linux cron
if your linux install is running a crontab, then you can use a cron job to keep updatedwe can see this with
ps -ef | grep cr[o]nif this returns nothing - then go and read up how to install cron for your distribution of linux.
also confirm that you have curl installed, test this by attempting to run curl
curlif this returns a command not found like error - then find out how to install curl for your distribution.
otherwise lets get started and make a directory to put your files in, move into it and make our main script
mkdir torodnsnow copy this text and put it into the file you must change your token and domain to be the one you want to update
cd torodns
nano torodns.sh
you can if you need to hard code an IP (best not to - leave it blank and we detect your remote ip)
this script will make a https request and log the output in the file torodns.log
now make the torodns.sh file executeable
chmod 700 torodns.shnext we will be using the cron process to make the script get run every 5 minutes
crontab -ecopy this text and paste it at the bottom of the crontab
*/5 * * * * ~/torodns/torodns.sh >/dev/null 2>&1now save the file
lets test the script
./torodns.shthis should simply return to a prompt
we can also see if the last attempt was successful (OK or bad KO)
cat torodns.logif it is KO check your Token and Domain are correct in the torodns.sh script
Windows script
these instructions are for Windows 7, the vbs script should work in Vista, Windows 8 and even XPhowever you will have to work out the differences in the Task Scheduler between different versions of Windows.
Step 1 - Choose your Domain
you must change your token and domain to be the one you want to updateStep 2 - Creating the script
2.1 Go to 'Start' and select Computer (Windows XP select My Computer)2.2 Go into C:\users\YOUR-USERNAME (Windows XP: C:\Documents and Settings\YOUR-USERNAME)
2.3 Right click in an empty spot and go to NEW > Text Document. Name the file Torodns and open the file.
2.4 Highlight all of the green text below and RIGHT CLICK > COPY
2.5 Go back to the text document and select Paste. Save the document and close it.
2.6 Replace the .TXT at the end of the text document file with .VBS and press enter. Select Yes to the extension popup.
NOTE: If you can't see the .TXT at the end of the file you will need to turn on 'File Name Extensions'. This can be done by:
Windows 8: Open an explorer window such as Computer or Documents folder by pressing CTRL + E keyâs on your keyboard. Along the top bar there is an option called VIEW, select it and to the right hand side place a tick in the box that reads "File Name Extensions". Go back to your file and perform step 2.6.
Windows 7 / XP: Go to Start and select Computer (My Computer for XP) then along the top of the window find and select Tools > Folder Options and go to the View tab. Find and de-select the "Hide extensions for known file types". Click OK, go back to your file and perform step 2.6.
Step 3 - Creating a Task
This task is to automatically run the script file you have just created. Please follow the instructions based on your edition of Windows.Windows 7 and 8: To open Task Scheduler on Windows 8 and 8.1: Click on the Start menu (Windows 8.1) or press your Windows key on your keyboard. Start typing the words CONTROL PANEL and select Control Panel from the right hand side when the option appears. Go in to Administrative Tools and open Task Scheduler.
To open Task Scheduler on Windows 7: Click Start and select Control Panel. Go in to Administrative Tools and open Task Scheduler.
Select Create Task from the right column. Enter "ToroDns Updater" in the Name field then select the Triggers tab and click New.
Set the Trigger to be Daily, starting at 12:00:01AM and tick the box to 'Repeat task every:' and set it to 5 minutes. (Refer to image below). Click OK when done.
Next go to the Actions tab and select New. In the ']Program/script' field select the Browse button. In the new window that opened, click on This PC on the left column and then go to C:\Users\YOUR-USERNAME and click once on the script you created before. Click OPEN on the bottom of the window then click OK and OK again on the Create Task window.
Windows XP:
Click Start, go to Control Panel and open 'Schedule Tasks'. Select Add a new Task from the top of the window.
Click Next on the new window that opens then select Browse when presented with the window shown below.
Click on My Computer on the left column and go to C:\Documents and Settings\YOUR-USERNAME
Click once on your script file and select Open from the bottom right.
On the next window select 'When I Log On' and click Next. Leave the username and password boxes as they are and select Next, then Select Finish.
DD-WRT
These instructions are for dd-wrt routers.On the web frontend of the router find the DDNS section in the Setup area.
You can HTTP or HTTPS for the URL.
Now click Save and Apply Settings and see the logs get produced.
OPNsense
These instructions are for OPNsense firewall.On the web frontend of the firewall find the Dynamic DNS in the Services area.
You can HTTP or HTTPS for the URL.
Now click Save and force update and see the logs get produced.